SCENARIO DALAM EXCEL
Skenario berada di bawah menu ”
What-If Analysis ” di Excel. Sebagai contoh, Bagaimana jika saya mengurangi
jumlah belanja makanan? Berapa yang tersisa kemudian? Skenario dapat disimpan,
sehingga Anda dapat memanggil kembali pada saat diperlukan.
Contoh penerapan scenario:
misalnya Anda memiliki anggaran pengeluaran keluarga. Kemudian Anda mencoba
mengubah pengeluaran pos-pos tertentu, misalnya makanan, pakaian, atau bahan
bakar, dan melihat bagaimana perubahan ini mempengaruhi anggaran secara
keseluruhan.
Pertama buat Anggaran Serupa
dengan Tabel di bawah ini
Angka dalam sel B12 di atas
dapat menggunakan fungsi SUM, merupakan total pengeluaran Anda. Sedangkan Angka
dalam sel C3 adalah seberapa pendapatan Anda setiap bulan. Angka dalam sel D13
adalah berapa banyak sisa pendapatan Anda setelah dikurangi semua pengeluaran.
Dengan hanya Rp. 460.000 yang
tersisa setiap bulan maka harus dibuat perubahan. Kita akan membuat skenario
untuk melihat apa pengaruh pemotongan pos-pos anggaran tersebut.
• Pilih Tab Data
• Pada Tab Data, Data Tools
Group
• Klik pada What-If -Analysis,
dan pilih Scenario Manager:
Setelah meng-klik Scenario
Manager maka akan tampil dialog box sebagai berikut:
Kita ingin membuat skenario
baru. Jadi klik tombol Add. Anda kemudian akan mendapatkan kotak dialog lain muncul:
J12 yang ada di field Changing
Cells adalah sel terakhir yang Anda pilih sebelum mengklik Scenario Manager.
Kita akan mengubah sel ini. Langkah pertama, ketik Nama untuk Skenario Anda di
kotak Scenario name. Misalnya Anggaran Asli.
Excel saat ini membutuhkan
input Anda untuk memasukkan sel-sel dalam spreadsheet Anda yang akan diubah.
Dalam skenario pertama (Anggaran Asli),tentu
saja tidak ada yang akan diubah. Namun demikian kita harus memasukkan sel-sel
mana yang akan berubah. Misalnya kita coba untuk mengurangi pengeluaran Makanan, Baju, dan telepon. Sel yang ditempati oleh Anggaran ketiga pos tersebut adalah sel
B7 sampai sel B9. Jadi isilah kotak Changing Cells dengan B7: B9,
jangan lupa titik dua(:)diantara dua sel tersebut (atau titik koma[;] jika Anda menggunakan regional setting Indonesia.
jangan lupa titik dua(:)diantara dua sel tersebut (atau titik koma[;] jika Anda menggunakan regional setting Indonesia.
Klik OK dan Excel akan meminta
Anda untuk memasukkan beberapa nilai:
Karena kita ingin scenario ini
sebagai Anggaran Asli maka, klik OK saja. Dan akan muncul Dialog Box Scenario
Manager sebagai berikut:
Sekarang kita mempersiapkan
satu skenario, kita dapat menambahkan satu lagi. Pada langkah ini kita coba
memasukkan nilai baru – Tabungan.
Klik tombol Add lagi. Ketik
Nama baru, misalnya Anggaran Dua. Changing Cells berisi B7: B9. Jadi klik OK.
Anda akan dibawa ke kotak
Scenario Value dialog. Sekarang kita ingin mengubah nilai. Masukan yang 1800000
untuk B7, 1000000 untuk B8 dan 250000 pada B9. seperti pada gambar di bawah
ini:
Nilai ini adalah nilai baru
untuk Anggaran. Lalu klik OK dan Anda melihat kembali Scenario Manager, dan
terlihat ada dua scenario dalam listnya:
Terlihat bahwa kita memiliki
Anggaran Asli dan Anggaran Dua. Klik tombol Show dibagian bawah Scenario Manager dengan Anggaran Duaterpilih. Nilai-nilai dalam spreadsheet Anda akan berubah, dan
anggaran baru akan dihitung. Gambar di bawah menunjukkan apa yang tampak
seperti di spreadsheet:
Klik pada Anggaran Asli, kemudian
klik tombol Show. Nilai-nilai awal akan ditampilkan!
Klik tombol Close pada
dialog box untuk mengakhiri.
dialog box untuk mengakhiri.
Jadi Skenario memberikan pada
Anda cara yang berbeda untuk melihat satu set angka, dan dengan mudah Anda
beralih dari alternatif angka yang diinginkan.
Cara
Membuat Laporan Scenario
Selain membuat scenario, kita
dapat membuat laporan scenario. Untuk membuat laporan skenario Anda, maka
langkahnya adalah sebagai berikut:
• Klik Tab Data pada Excel Bar
• Cari Data Tools Group
• Pada Tools Data Group, klik
What-If-Analysis
• Dari What-If-Analysis, klik
Scenario Manager
• Dari kotak dialog Scenario
Manager, klik tombol Summary untuk menampilkan kotak dialog berikut:
Dialog Box di atas memberikan
pada Anda pilihan sel-sel mana yang akan tampil pada laporan. Untuk mengubah
sel pada Result cells, klik pada spreadsheet Anda. Klik sel-sel dengan menekan
tombol CTRL pada keyboard Anda, dan mengklik sel dengan tombol kiri mouse Anda.
Pilih sel C3, B12 dan C13. Jika Anda ingin menyingkirkan sel yang dipilih, klik
lagi dengan tetap menekan tombol CTRL. Selanjutnya, jika sudah memilih, Klik
OK. Excel kemudian akan membuat Ringkasan Skenario Anda:
Selesai.








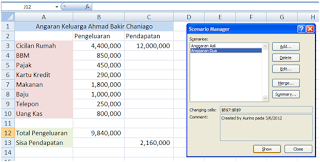


0 komentar:
Posting Komentar